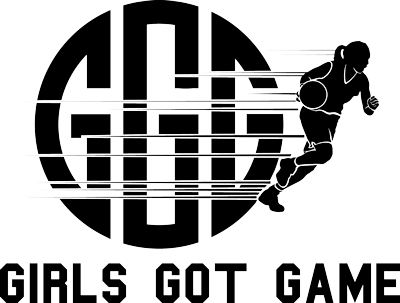Download Links:
|
|
|
A Step-by-Step Guide to Installing Windows 10 from a Bootable USB Drive
Installing Windows 10 on your computer is an essential task for any tech-savvy user. With the latest version of Windows, you can enjoy a smoother and more efficient computing experience. In this article, we will walk you through a step-by-step guide on how to install Windows 10 from a bootable USB drive using Rufus.
What You Will Need
- A PC or laptop with internet connection
- A USB drive (at least 4GB in size)
- Windows 10 installation media (bootable USB drive)
- Internet connection for activation
Pre-Installation Checks
Before we begin, ensure that your computer meets the minimum system requirements for Windows 10. These requirements are:
- CPU: Intel Core i3 or AMD equivalent
- RAM: 4GB
- Storage: 64GB or larger
- Graphics: DirectX 9 or later
- Operating System: 8.1 or 8.0
If your computer fails to meet these requirements, you will not be able to proceed with the installation.
Installing Rufus
To use Rufus for installing Windows 10 from a bootable USB drive, follow these steps:
- Download and install Rufus on your PC. You can find it in the Microsoft website or download it directly.
- Launch Rufus and select “Create a Bootable USB Drive” as the installation type.
- Choose the USB drive you want to use for the installation from the options provided.
Launching Windows 10
Once Rufus is installed, launch it on your PC by navigating to the folder where Rufus was downloaded and selecting “Rufus”.
Selecting the Boot Device
In the Rufus interface, select the boot device that you wish to use for the installation. This can be a USB drive or an optical disk.
Selecting Your Language and Installation Type
Choose your preferred language and click on the “Next” button to proceed with the installation process.
Setting Up Your PC (if necessary)
If your computer requires it, follow the prompts to set up your PC for the Windows 10 installation. This may involve selecting a network location or configuring any additional hardware.
Installing Windows 10
After completing all the setup steps, you will be presented with a selection of options to install Windows 10 on your computer. Choose “Custom: Install Windows only (advanced)” and select the drive where you want to install Windows.
Starting the Installation
Once you have selected the installation drive, click on the “Install” button to start the installation process. The installation will begin and may take several hours or days to complete, depending on your computer’s specifications.
Activating Windows 10
After the installation is complete, follow the prompts to activate Windows 10 using your product key. You can find your product key in your email or by logging into your Windows account.
Final Steps
Once Windows 10 has been activated, you can install any additional software or features you need. To uninstall Windows 10, go to Control Panel > Programs and Features and select the “Uninstall” button next to Windows 10.
With these steps, you should be able to successfully install Windows 10 from a bootable USB drive using Rufus. Remember to follow all safety precautions when installing software on your computer to avoid any potential issues.