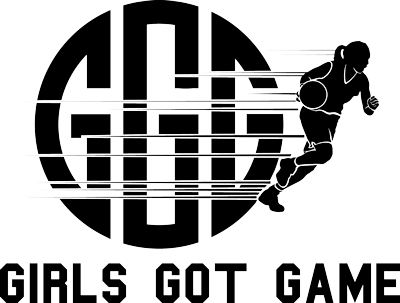Download Links:
|
|
|
Installing a Windows 10 Image with Rufus
Are you looking to install a freshly created Windows 10 image on your computer? Rufus is a popular tool for creating and transferring files between computers, and it can also be used to install an ISO file as a bootable USB drive. Here’s a step-by-step guide on how to properly install a Windows 10 image using Rufus.
Preparation
Before you begin, make sure you have the following:
- A USB drive with at least 4GB of free space
- Rufus installed on your computer (download it from the official website)
- The Windows 10 ISO file for installation
- A keyboard and mouse
Step-by-Step Instructions
- Download Rufus: Download the Rufus tool from the official website.
- Open Rufus: Launch Rufus and select the USB drive you want to use as a bootable drive.
- Select the Image File: In the “Device” tab, select the Windows 10 ISO file that you downloaded earlier.
- Choose the Boot Option: Make sure the “Boot Order” is set to “Auto” or “USB”, and then click “Start”.
- Create a Bootable USB Drive: Rufus will create a bootable USB drive with your Windows 10 image. You can also specify the device number, but it’s recommended to leave it as default.
- Write the Image: Click on the “Write” button to start creating the bootable USB drive.
- Check the Status: Wait for Rufus to finish writing the image onto the USB drive. The progress bar will indicate the percentage complete.
- Verify the Image: Once the process is complete, verify that the USB drive has successfully written a Windows 10 image by trying to boot from it.
Troubleshooting Tips
- If you encounter any issues during the installation process, check if your computer has a network connection and ensure that Rufus can write to the USB drive.
- Make sure the ISO file is not corrupted or damaged.
- If you experience any errors during the installation process, try restarting Rufus and trying again.
Installing Windows 10 from an Image
To install Windows 10 directly from the bootable USB drive:
- Boot your computer from the USB drive using Rufus.
- Follow the prompts to select which partition you want to install on (e.g., C:).
- Select “Install Windows” and follow the installation process.
That’s it! Your Windows 10 image has been successfully installed, and you can now use it as a bootable drive to reinstall Windows or transfer files between computers.